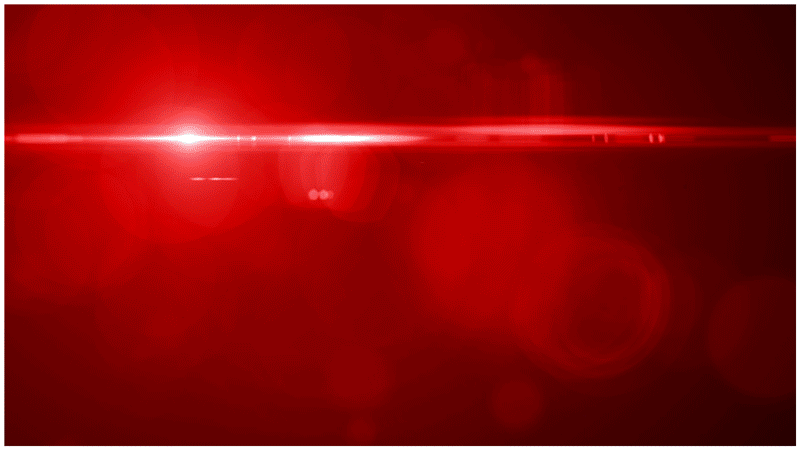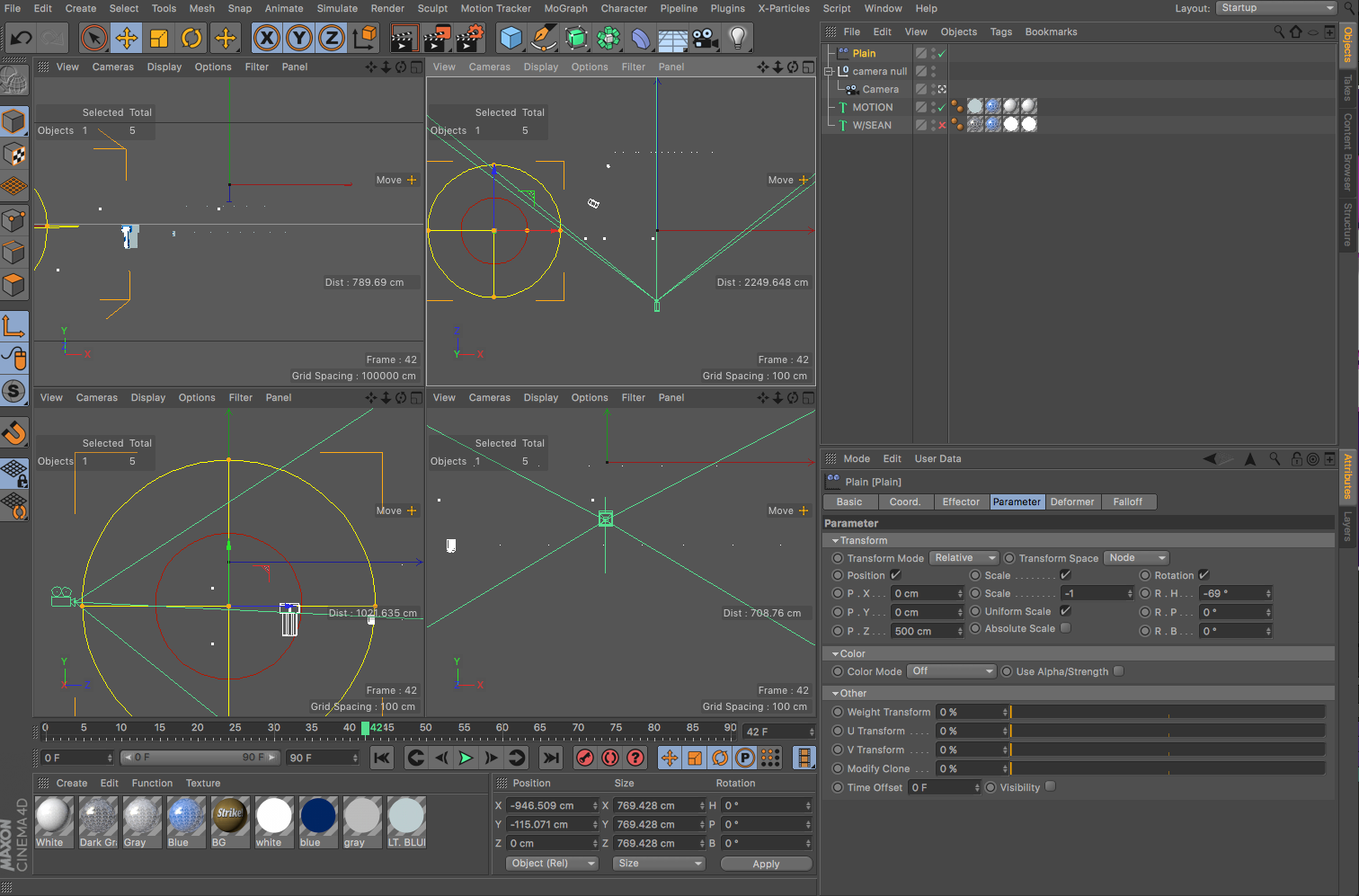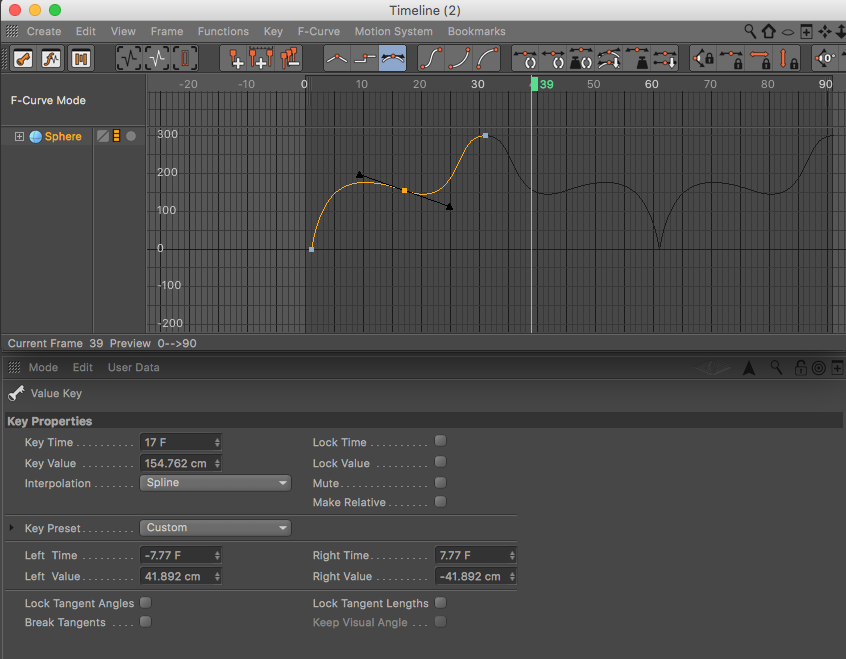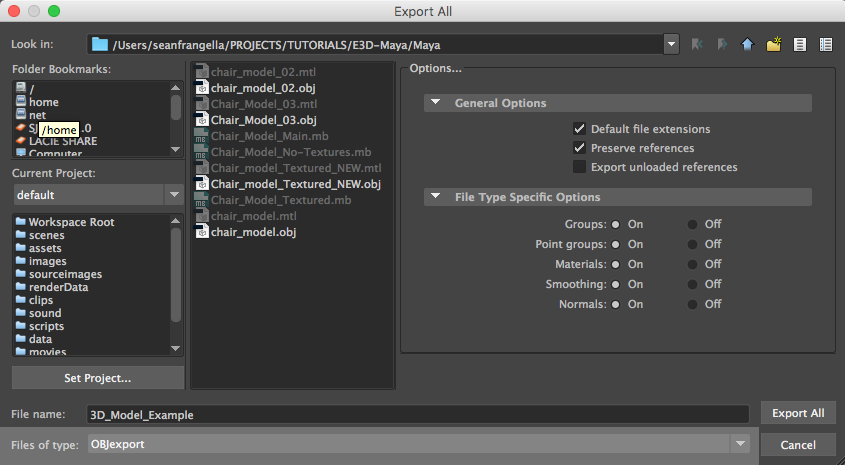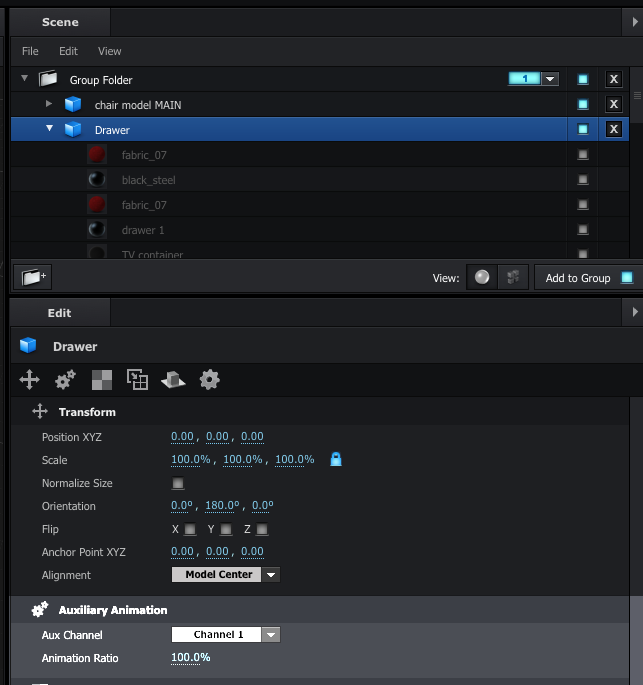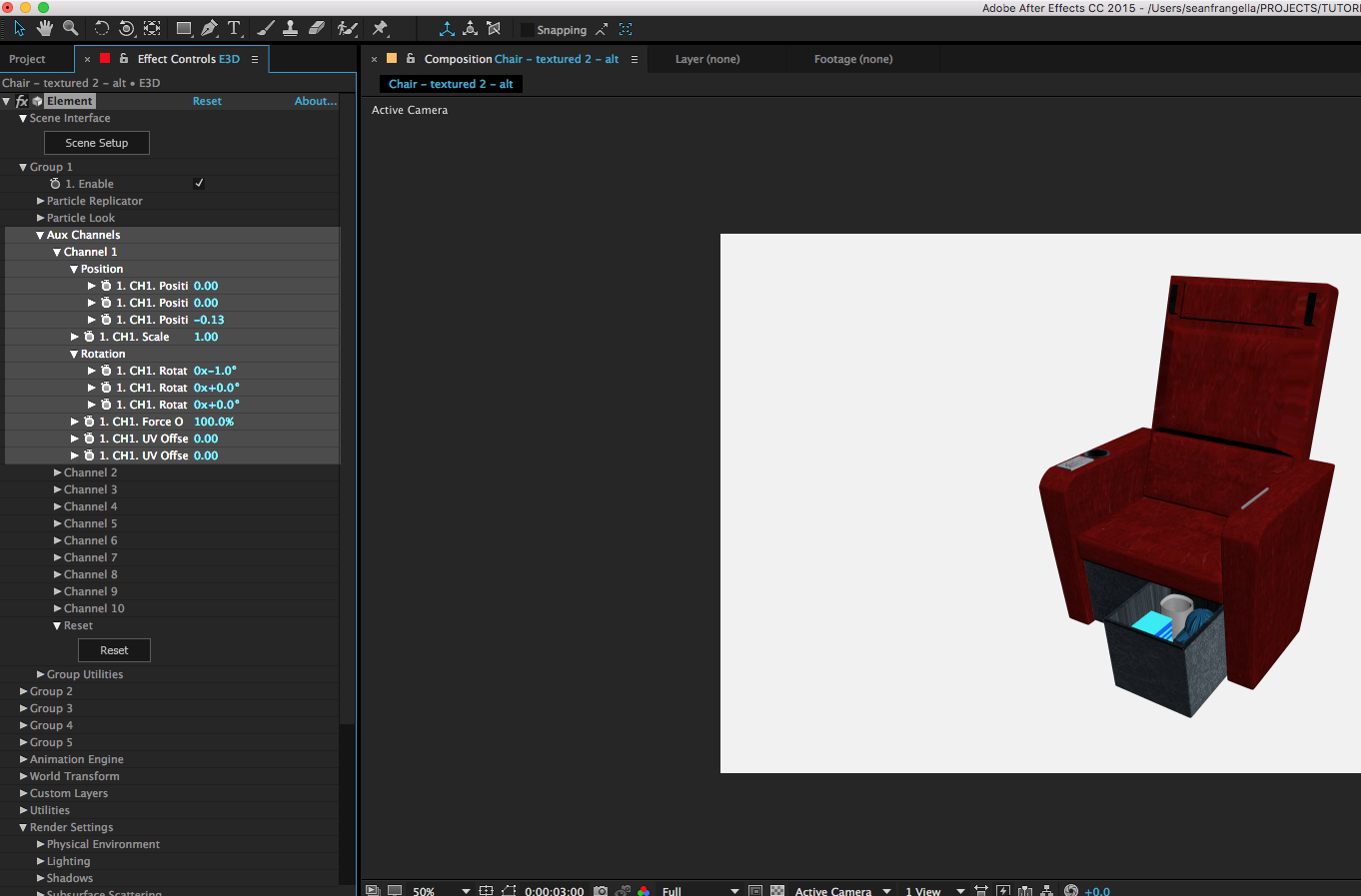In this Cinema 4D & After Effects CC 2017 Tutorial, learn how to create 3D wireframe animations, beginning with Cinema 4D R18 and adding effects in After Effects. By using this technique you can create the 3d wireframe look seen in film and on TV, and create your own 3D object animations with Cinema 4D and After Effects. This technique also utilizes new techniques for After Effects CC 2017 as well as working with Cinema 4D R18 Studio. This After Effects CC 2017 tutorial is also a great stepping stone to get into 3D animation and motion graphics for After Effects users.
Get Cinema 4D products used in this tutorial:
Want learn more about 3D animation in After Effects? Check out these other tutorials
Use Element 3D V2 in After Effects to create a 3D Logo
Create a 3D extruded logo in After Effects with Cinema 4D Lite
Like this tutorial? Consider becoming a Patron at Patreon.com/SeanFrangella to get additional benefits such as project files and more!
To get weekly Motion Graphics, VFX, and 3D animation tutorials be sure to subscribe to the show on YouTube!
Looking for the next Tutorial to watch?
Check out the Top 5 Features of Element 3D V2 for After Effects!
Learn about the new 3D Character Creator app, Adobe Fuse!
Learn about the Top 5 new features of Cinema 4D R17!
Learn the Top 5 After Effects Expressions!
Learn how to Recreate the Agengers: Age of Ultron 3D Title Animation!
See how to Combine Element 3D with the new Saber Plug-in!
Learn about the Top 5 Hidden Features of Illustrator CC!
See how to bring Animated 3D Characters into Element 3D!
To check out new features added to Cinema 4D R16!
Check out the Top 5 Tips for Better Camera Animation in After Effects!